Zotero: how to cite in Word or LibreOffice
The Zotero client also automatically installs a plugin for your word processor. If you want to cite from your Zotero library, always start Zotero first and then Word so that all plugins load correctly. Depending on the word processor you use, the Zotero plugin looks like a tab at the top or a toolbar with buttons.
If you do not see the Zotero plugin in your word processor, you can manually install it in the Zotero client by going to 'Settings' > 'Cite' > 'Word processors'.
Select a citation style
Go to 'Document Preferences' ![]() in the plugin. Here you get an overview of all citation styles offered by Zotero. Choose the appropriate style and adjust the language of the source references. You can change these settings at any time.
in the plugin. Here you get an overview of all citation styles offered by Zotero. Choose the appropriate style and adjust the language of the source references. You can change these settings at any time.
Add a citation
If you want to insert a citation, hover your cursor where you want your citation to go and then click 'Add/Edit Citation'. ![]() You can use the red bar to search for the appropriate source in your library. Select the citation you want and press Enter. The citation will appear in your text.
You can use the red bar to search for the appropriate source in your library. Select the citation you want and press Enter. The citation will appear in your text.
![]()
If you want to add a page number to your citation, you can do so by clicking on the citation before pressing Enter. The pop-up menu will give you the option of adding a page number, a prefix or a suffix.
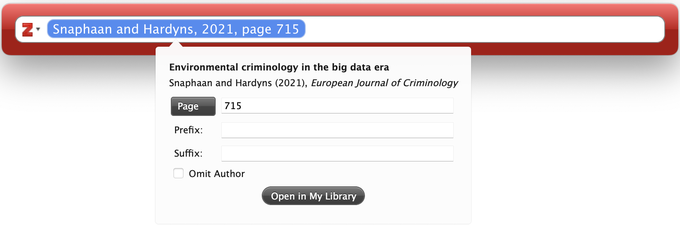
If you want to see all the resources from Zotero, you can click on the 'Z' in the search bar and choose 'Classic View' to open a Zotero pane.
Inserting a bibliography
If you are done adding citations, you can add your bibliography. To do so, click the 'Add/Edit Bibliography' button 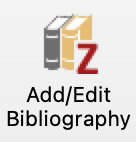 . Zotero will then automatically compile a bibliography based on all the citations you have added. Always check that your citations are complete! If you still want to make changes, do so in your Zotero library, and click the 'Refresh' button to update all your references.
. Zotero will then automatically compile a bibliography based on all the citations you have added. Always check that your citations are complete! If you still want to make changes, do so in your Zotero library, and click the 'Refresh' button to update all your references.
More tips
- Reference software: reasons to use it (Write)
- Reference style: what is it? (Write)
- Referring: how to do it correctly (Write)
- V&A ((Dutch) reference style for law school) (Write)
- Zotero: how do I manage my sources in Zotero? (Write)
- Zotero: how to install Zotero? (Write)
Translated tip
Last modified Aug. 28, 2024, 11:18 a.m.